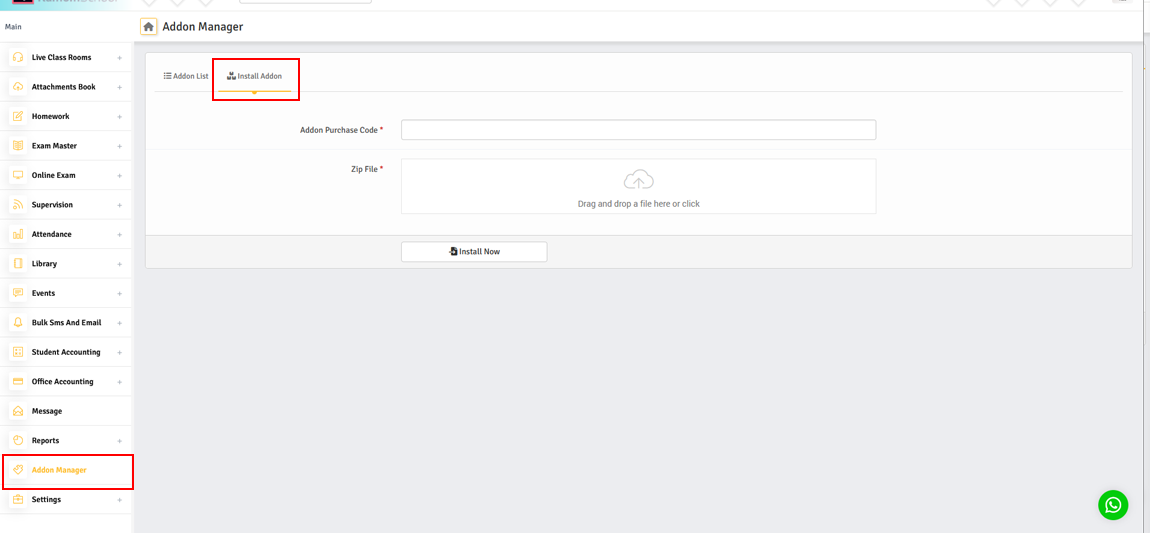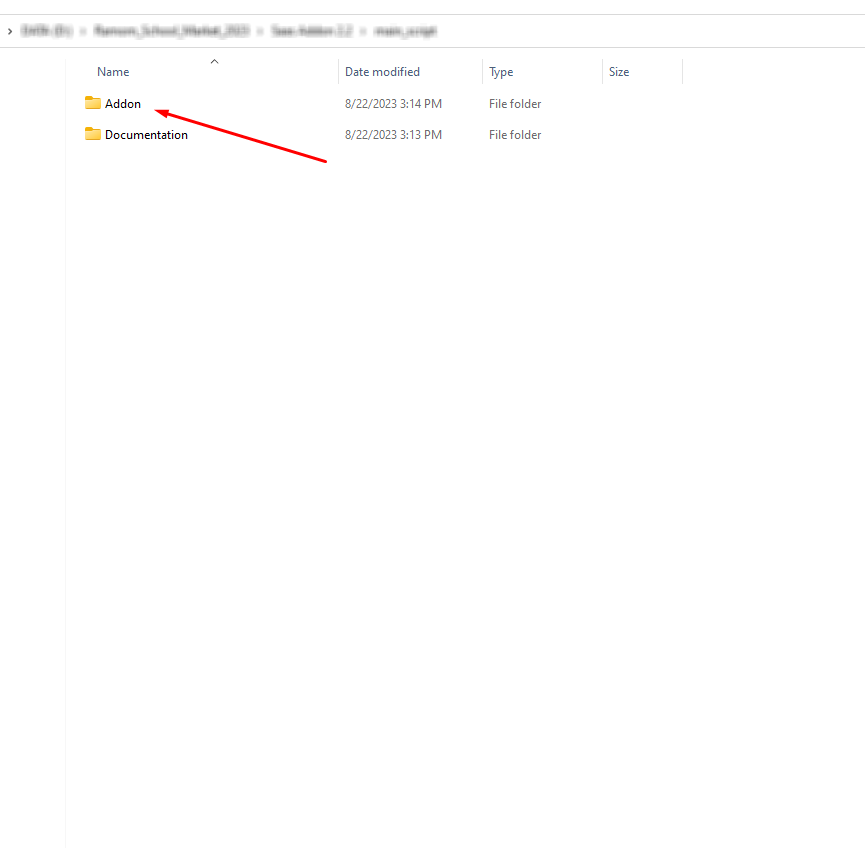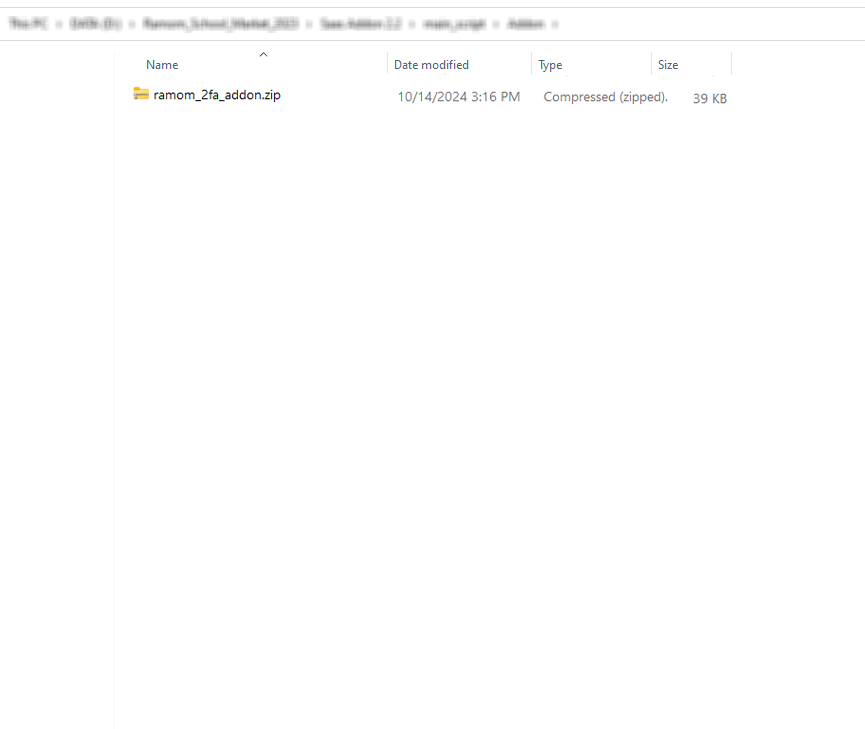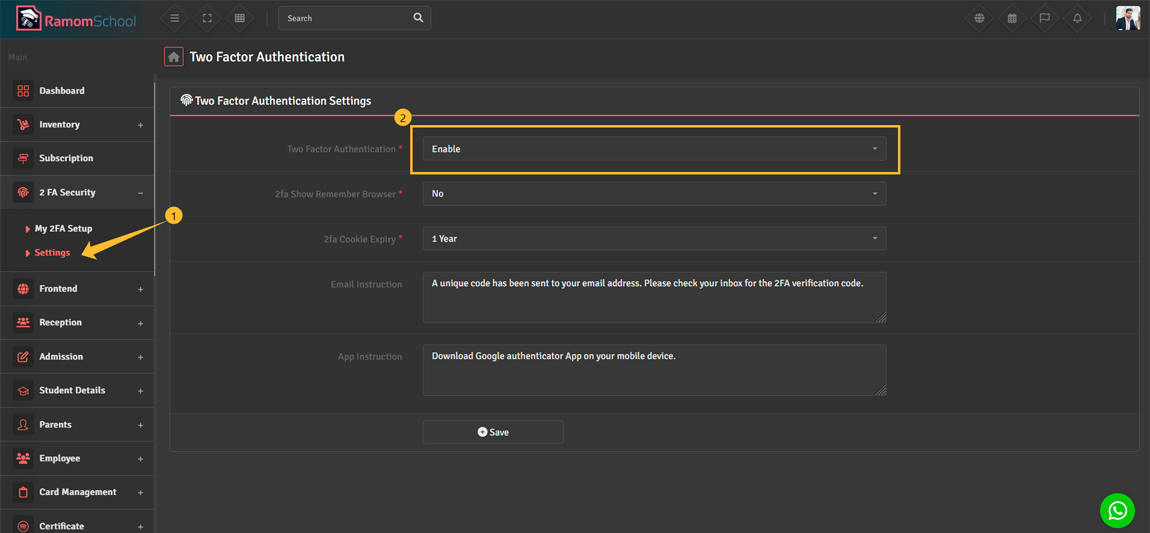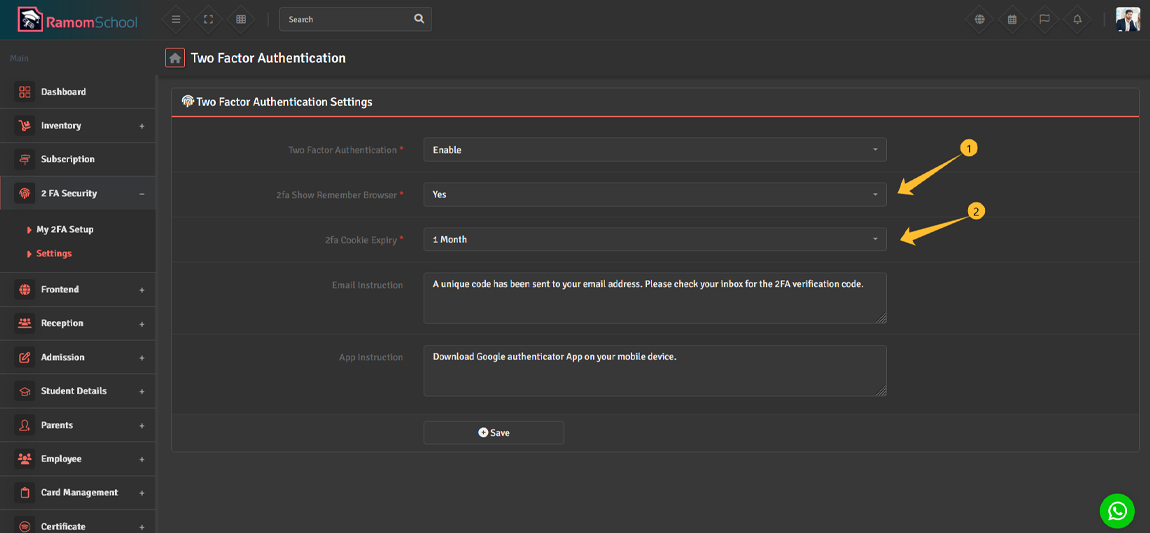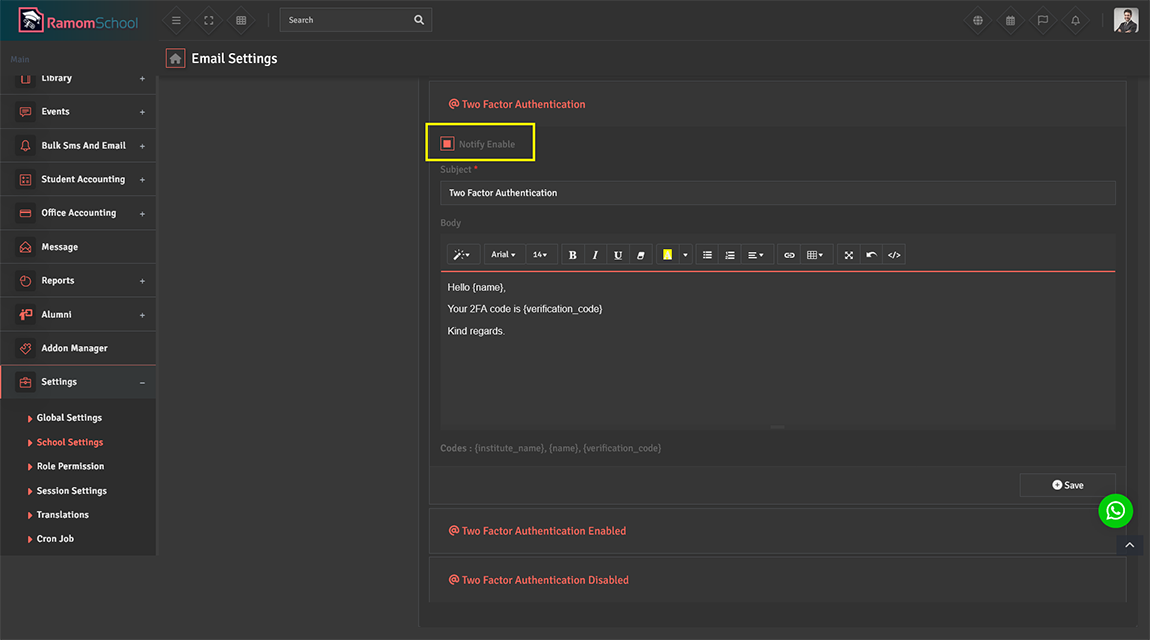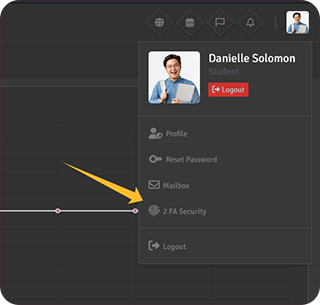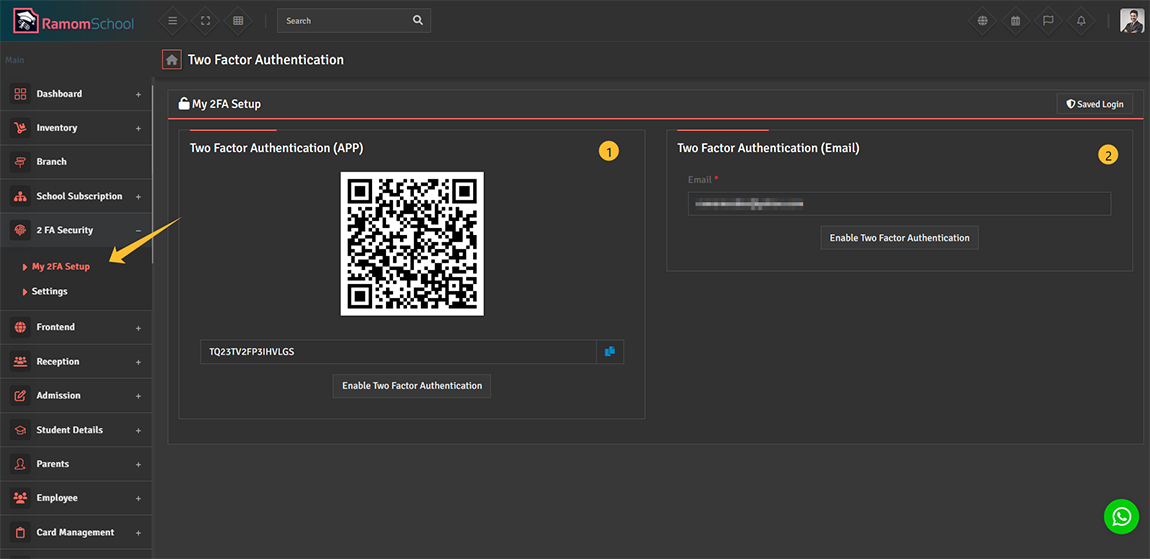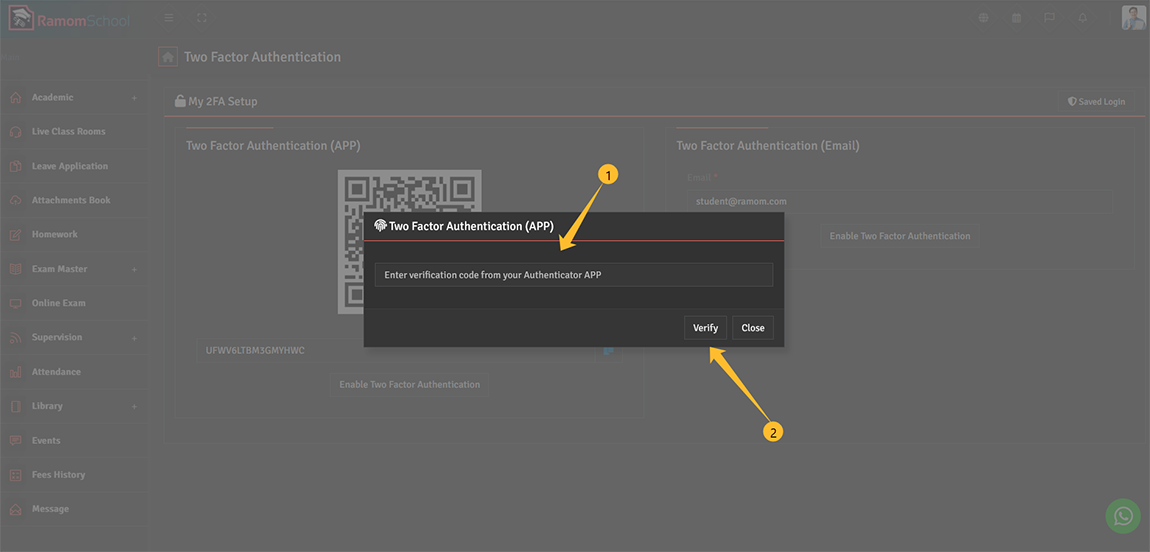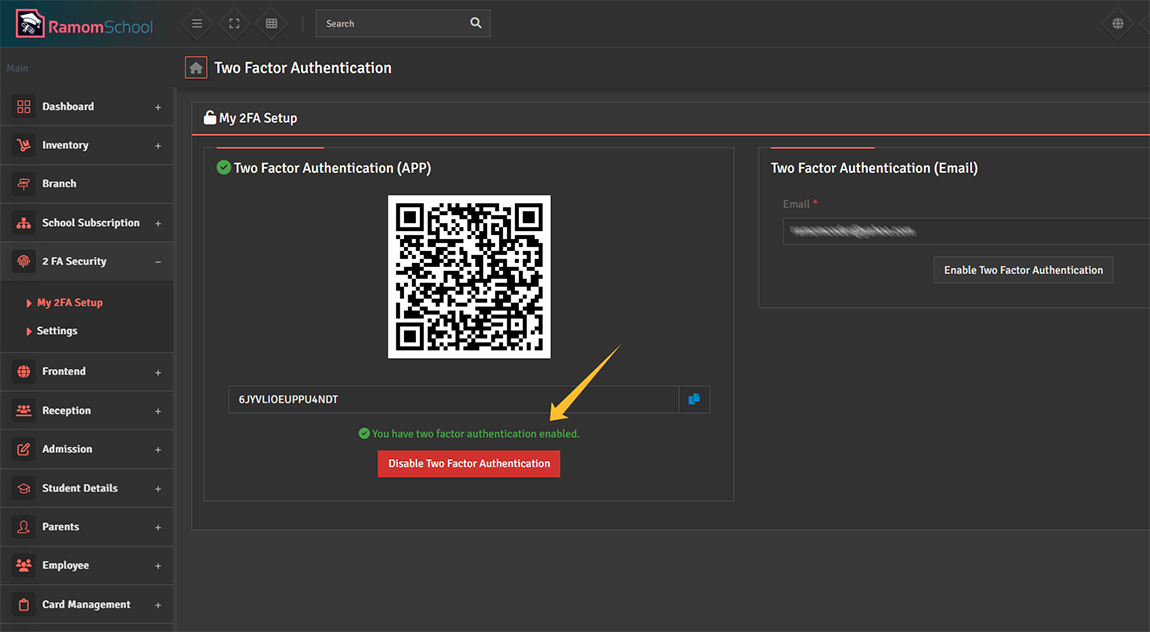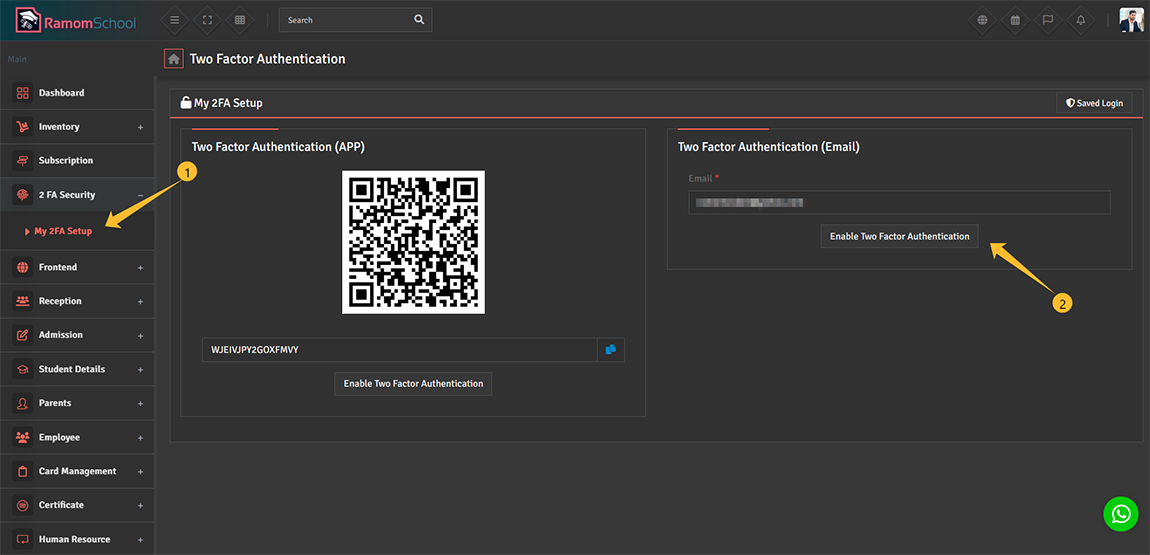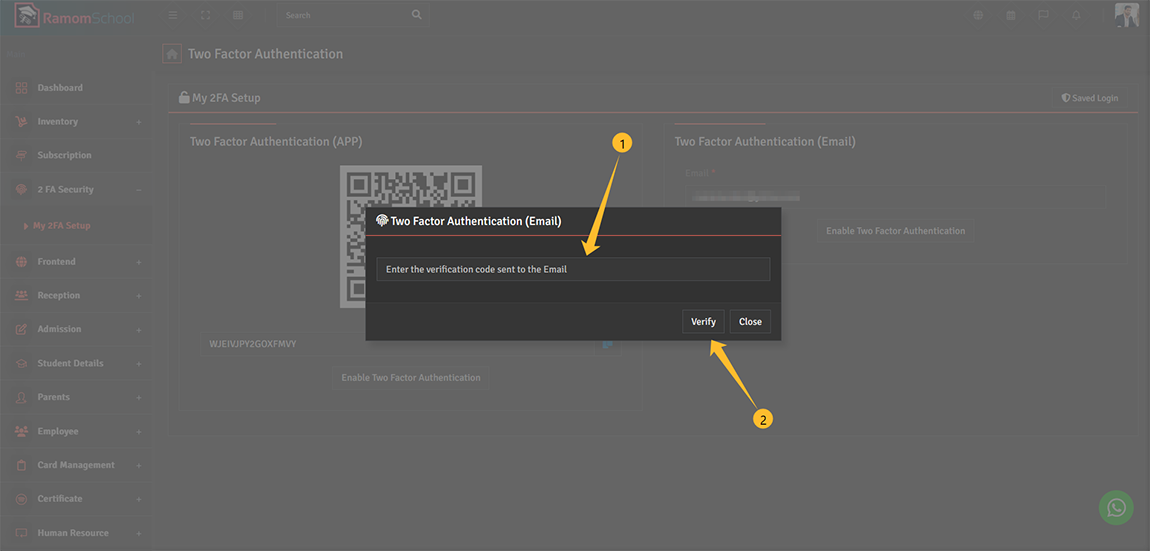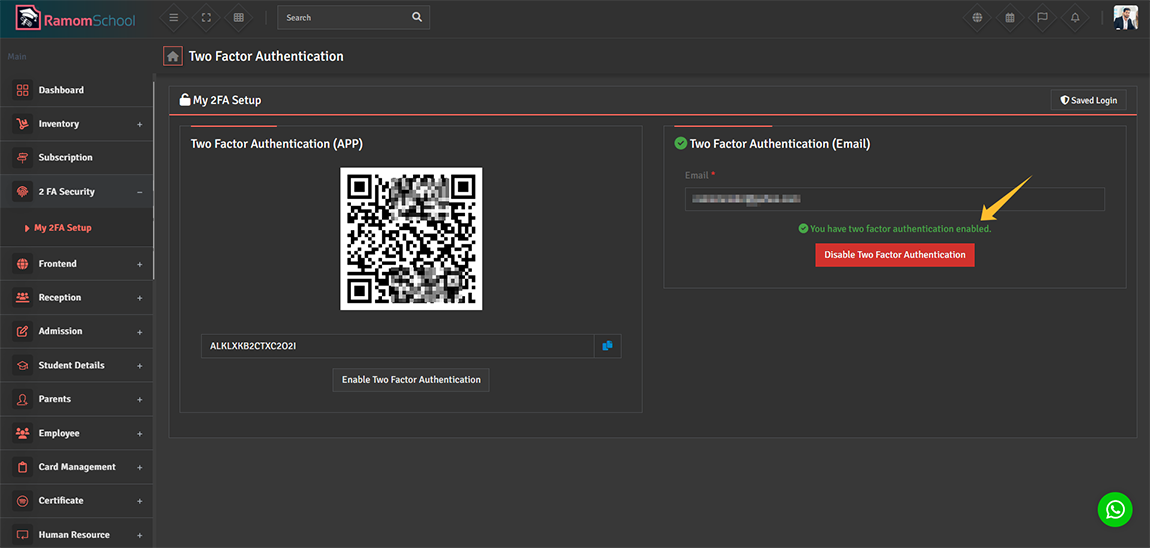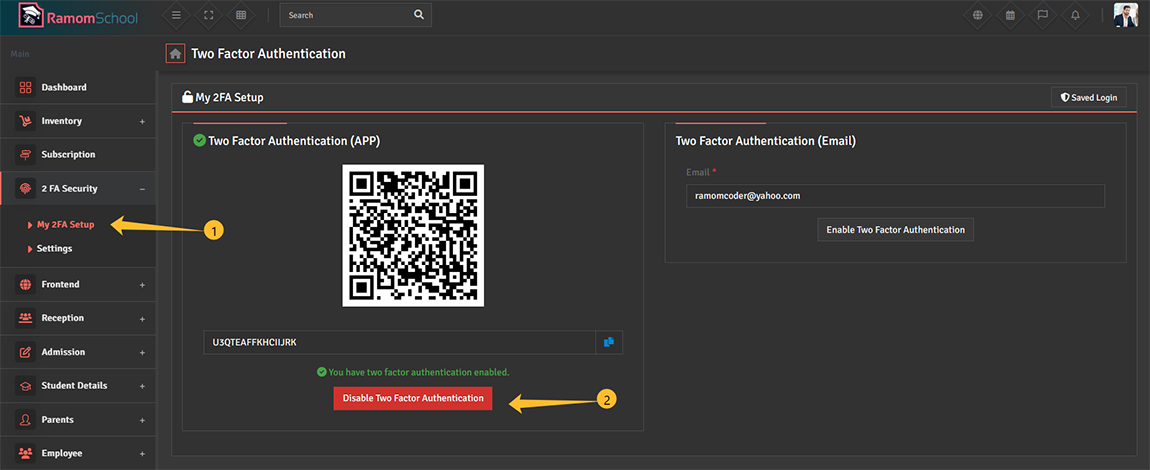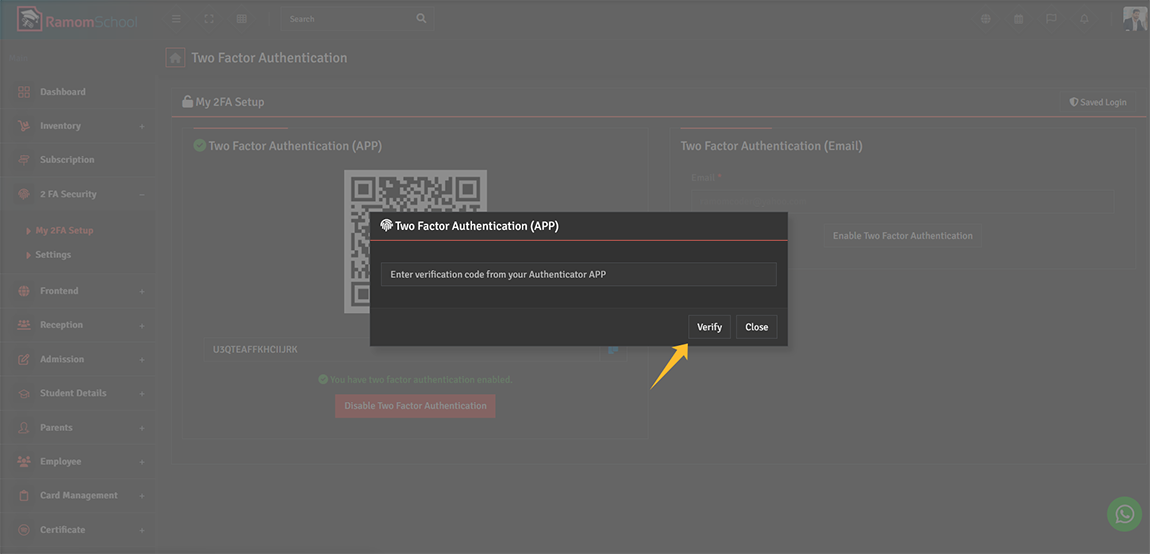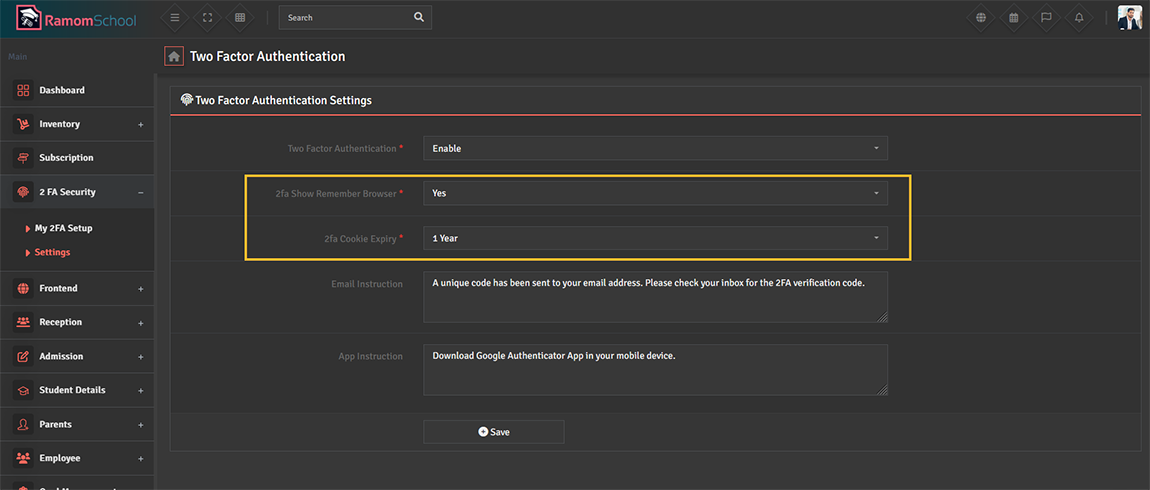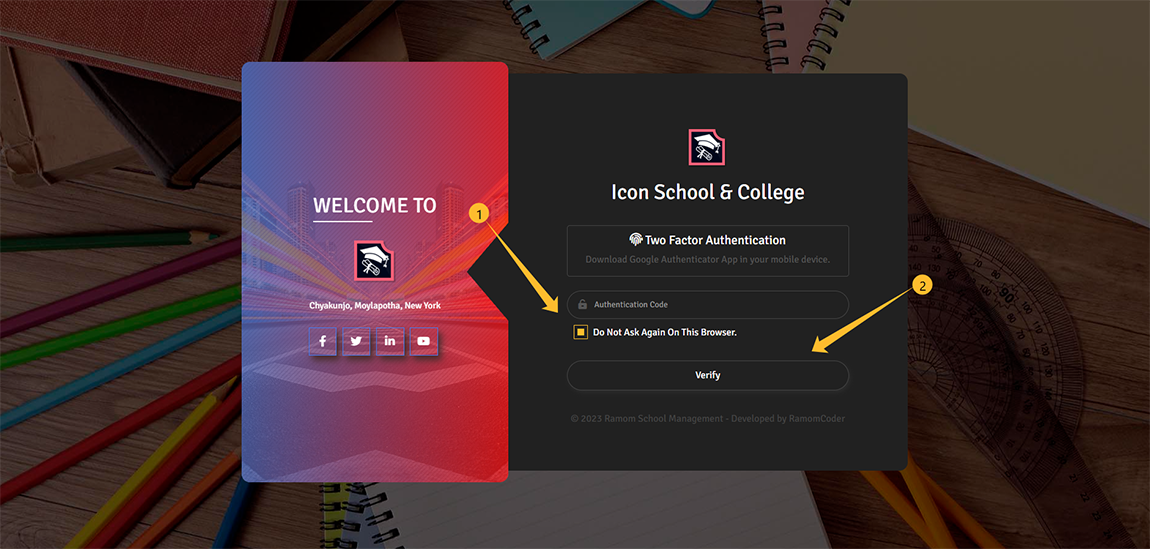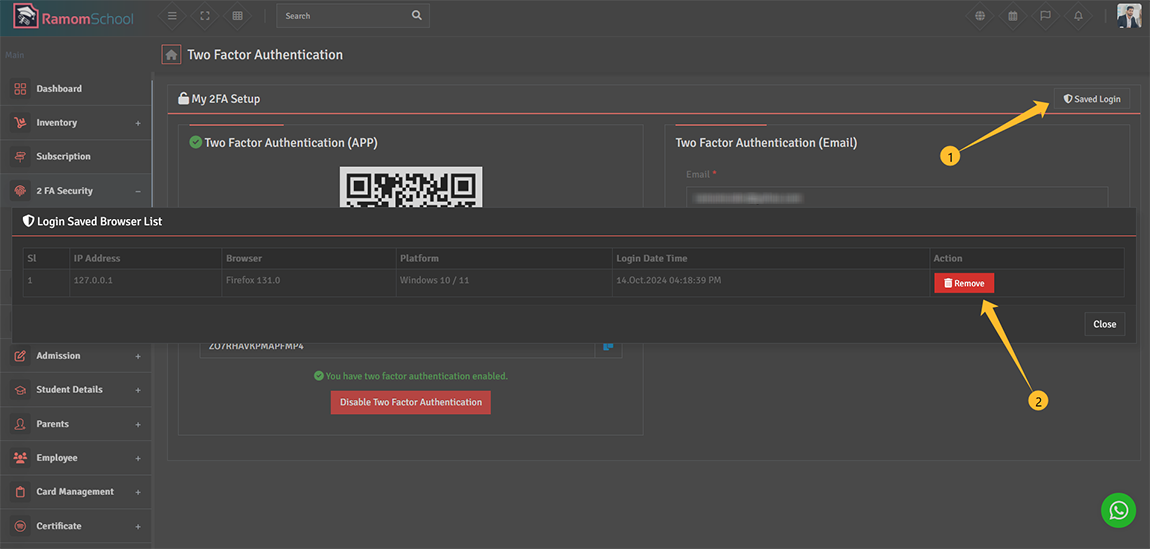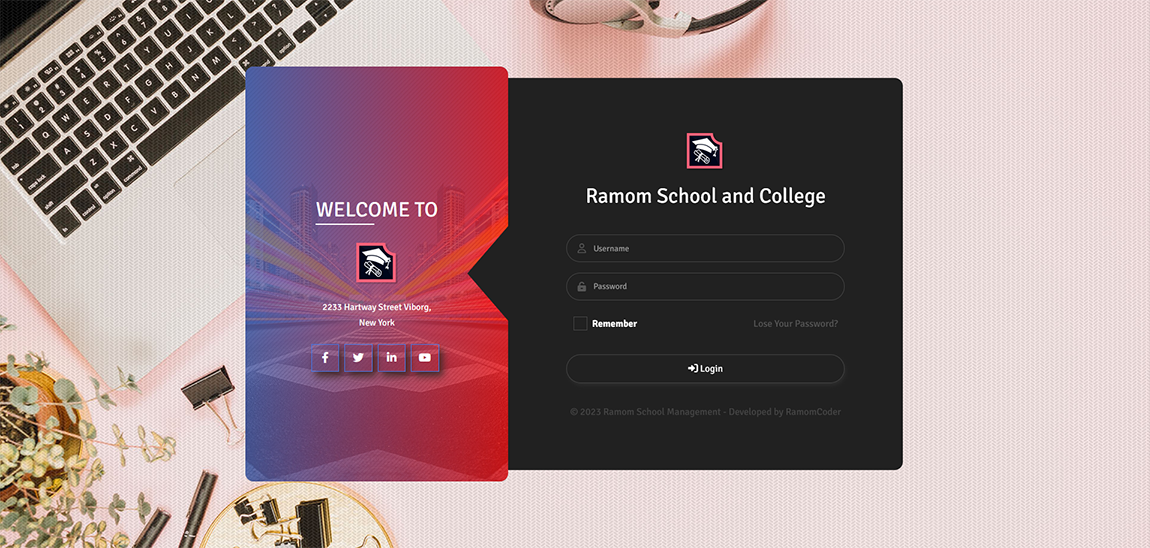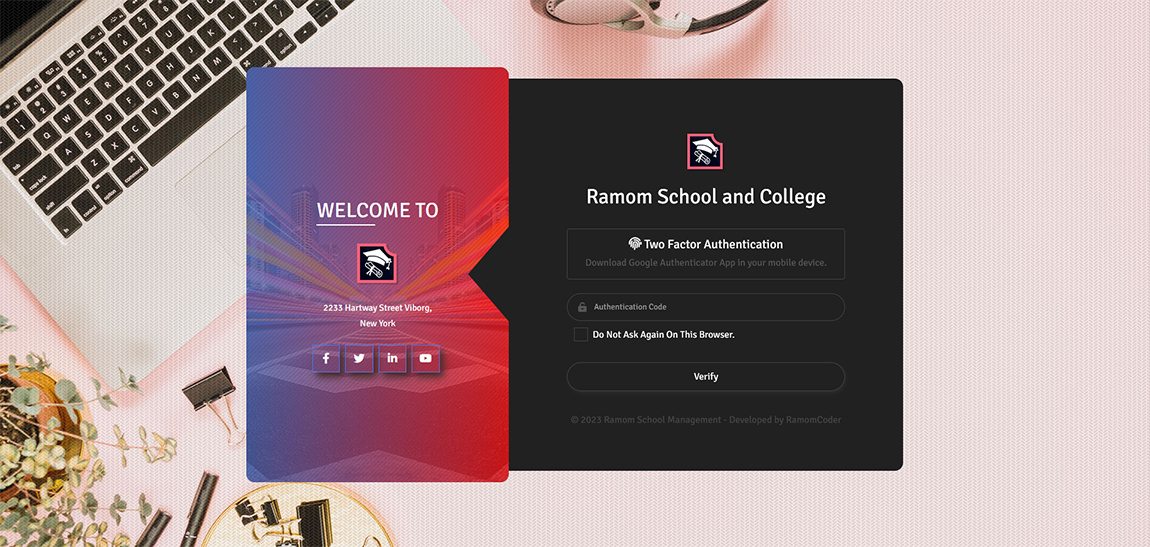System Requirements
Using Ramom Two Factor Authentication, you must have running Ramom Multi Branch School Management System version 6.7 or its newer version on your server. Below are a list of items you should ensure before using Ramom Two Factor
Authentication.
- Ramom Multi Branch School Management System version 6.7.0 or its newer version pre installed on your server
Installation
Please follow the below steps to complete the installation process of the Ramom Two Factor Authentication Addon.
* Always backup your all files and database before Installing Ramom Two Factor Authentication
01. If you are running the latest version 6.7 or greater than 6.7 of Ramom Multi Branch School Management System, You are now ready to install the addon.
02. First Download "Ramom - Two Factor Authentication" from CodeCanyon. Now extract and open main_script.zip.
03. Login as Superadmin and Goto Addon Manager and click Install Addon Tabs.
Enter your Addon purchase code here. Do not use here to Ramom School Purchase code.
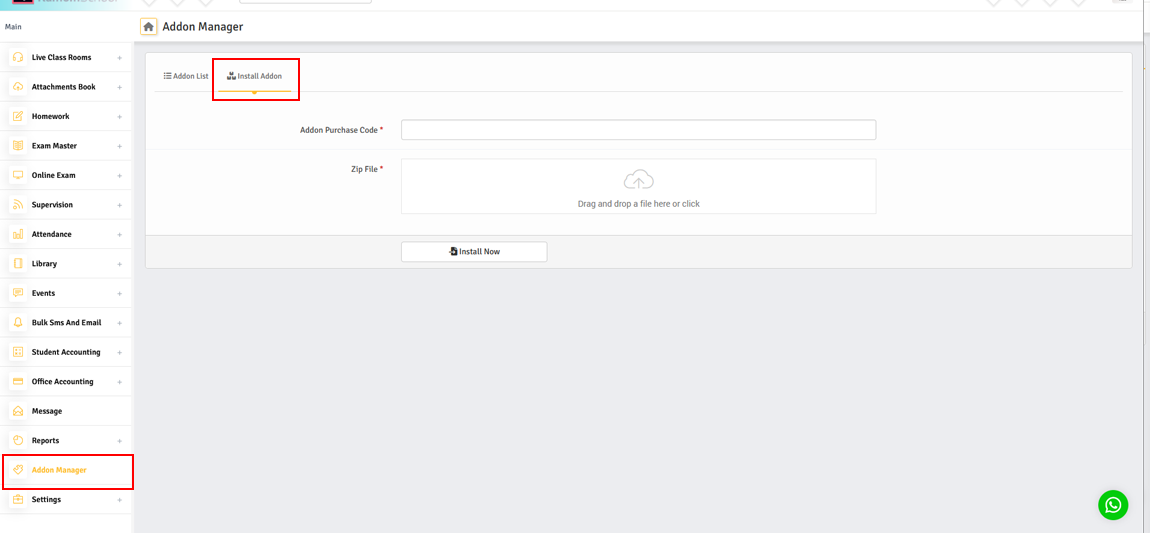
04. You will get two folders inside the downloaded file. One is for documentation and the other is for the addon file. No need to change anything like renaming, removing, etc
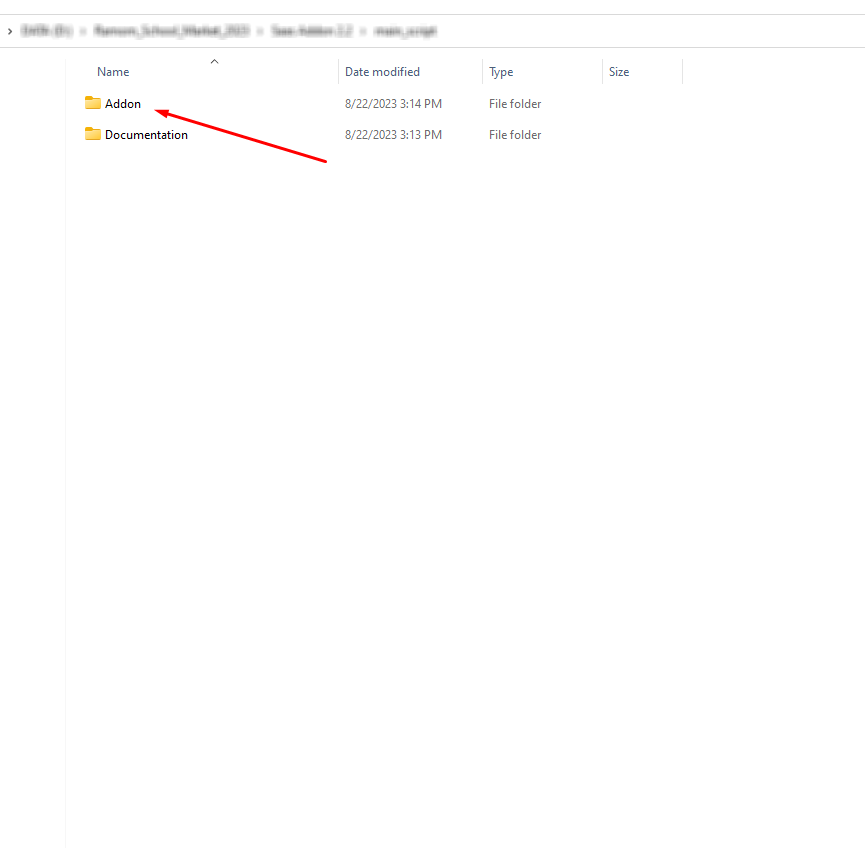
06. You just need to upload the ramom_2fa_addon.zip file. After that hit the Install Now button. You will get a success message notification and window will reload automatically in 5 seconds and
you can also see the newly installed addon on the Addon List there.
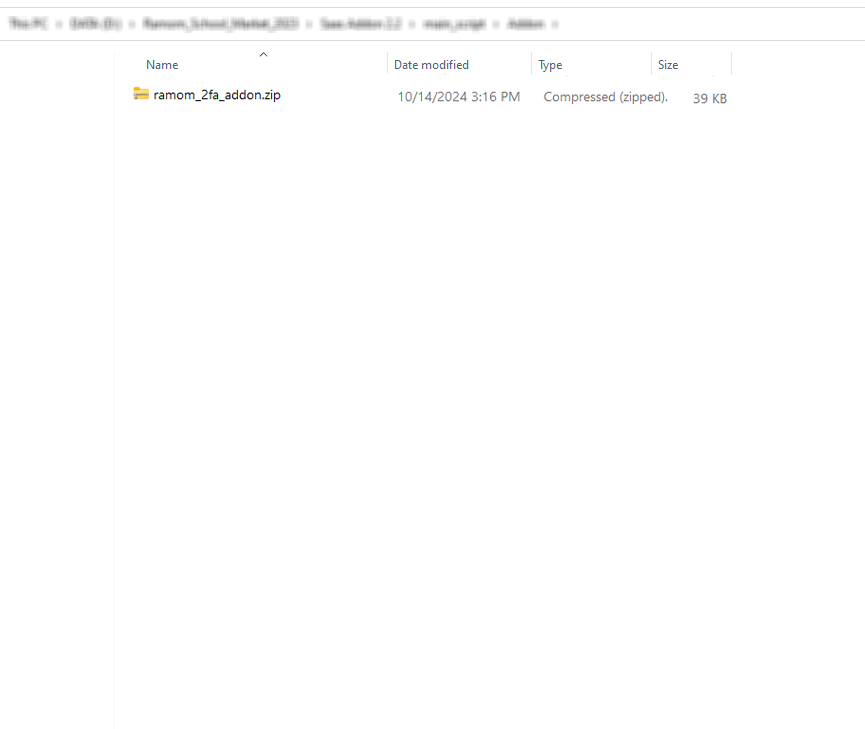
07. Now Clear the cache of your browser and login to SuperAdmin Panel and check if everything is Done...
01. Getting Started
First login as Superadmin / Admin. Then go to 2 FA Security > Settings and The settings page will open. Here you can enable and disable the two-factor authentication of for your Ramom School.
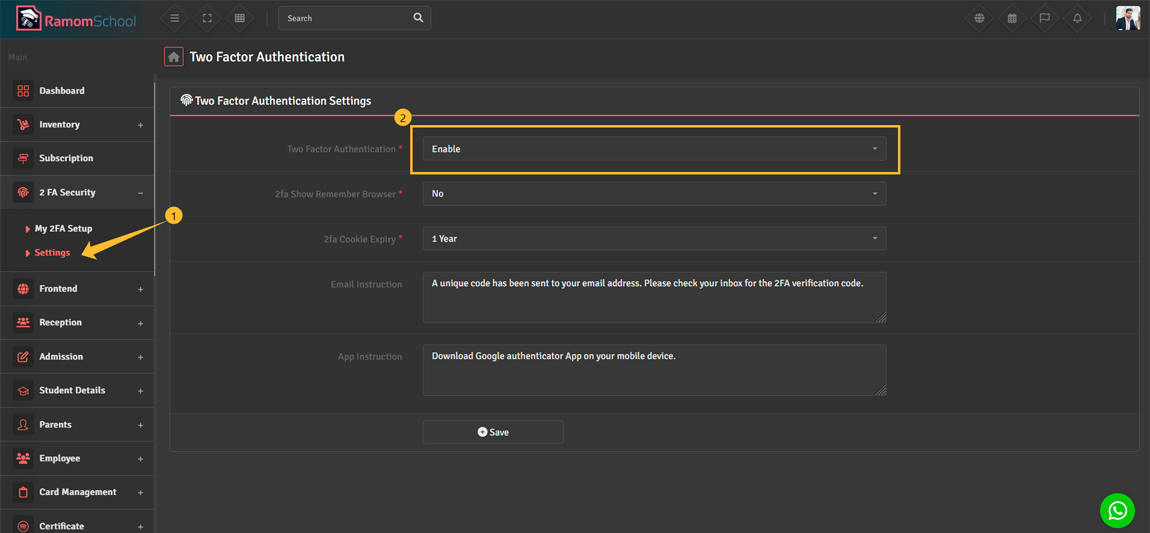
You can also set 2FA Show Remember Browser and set cookie expiration time with it. Enabling this will allow the user to get a checkbox option during login and if the user selects it "checked" he/she will not have
to provide the authentication code during repeated logins.
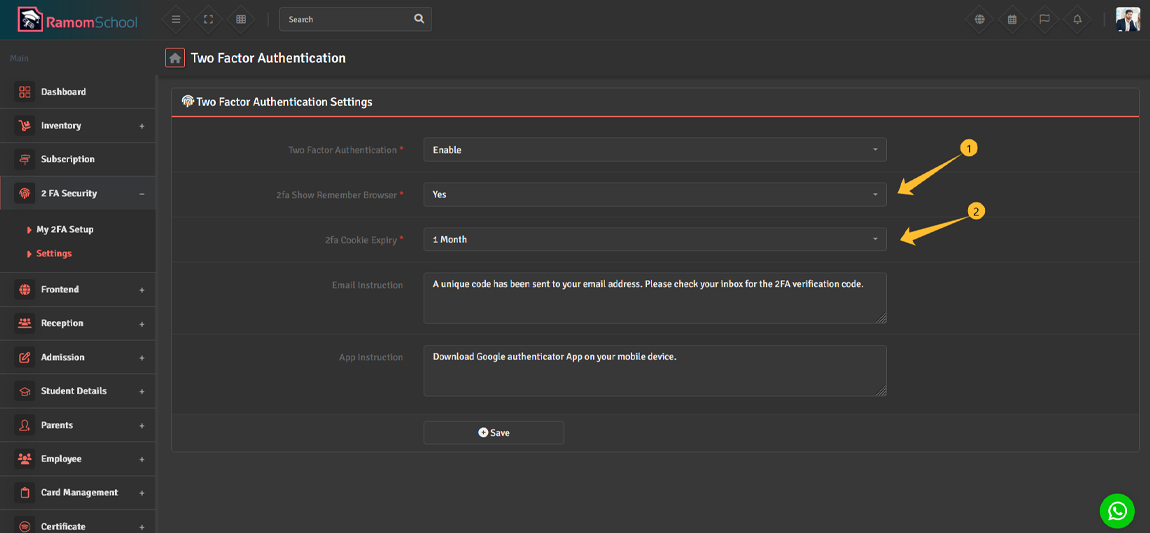
Email Configuration
If you enable authentication via email, you must enable this Email Triggers and Setup Email SMTP configuration. Otherwise 2FA will not work.
To Setup it Goto Settings > School Settings > Email Settings and select
Email Triggers tab.
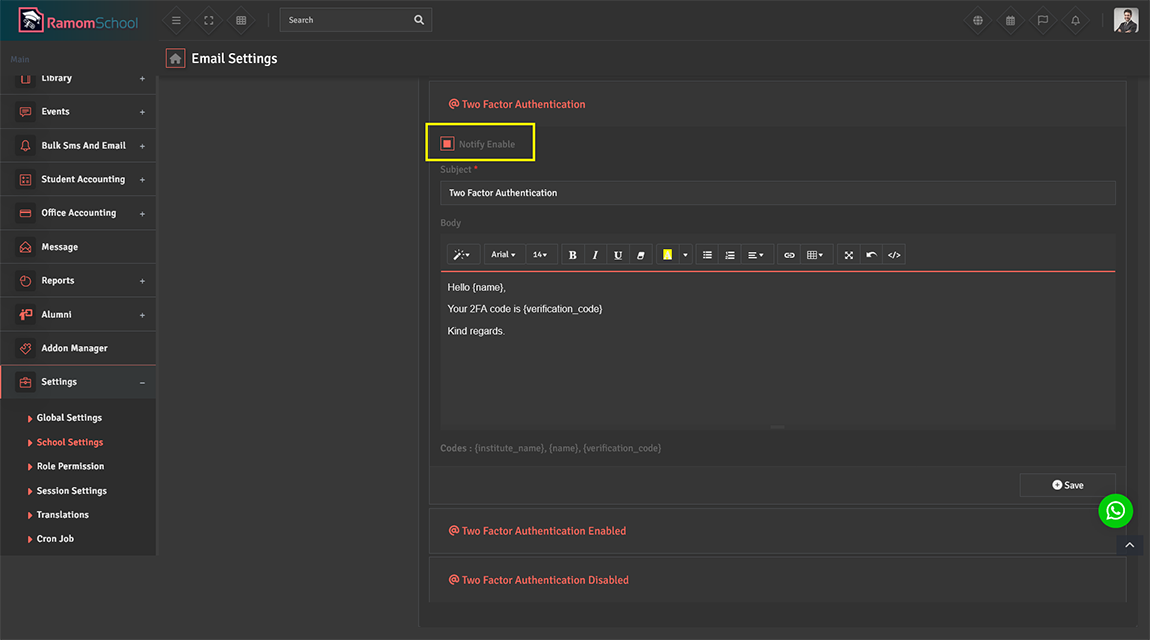
02. How to My 2FA Setup (APP)?
It supports two types of authentication, one is the authenticator app and other is the authentication code provide via email. User can activate any one as per his choice. How to start authentication through authenticator
app is discussed here.
Setting up Two-Factor Authentication (2FA) using an authentication app is a great way to enhance your online security. Here’s a step-by-step guide:
1. Choose an Authentication App
Popular options include:
- Google Authenticator
- Authy
- Microsoft Authenticator
- Duo Mobile and Etc.
2. Install the App
Download and install your chosen app from the App Store (iOS) or Google Play Store (Android).
3. Log in to Your Account
First login to Ramom School as a Staff. Then goto 2 FA Security > My 2FA Setup And you can see the setup page.
* Note : If logging in as "Student or Parent", after logging the user's dashboard will open and click on the user image, which is displayed in the top right corner and select 2 FA Security menu.
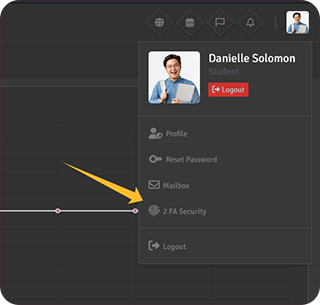
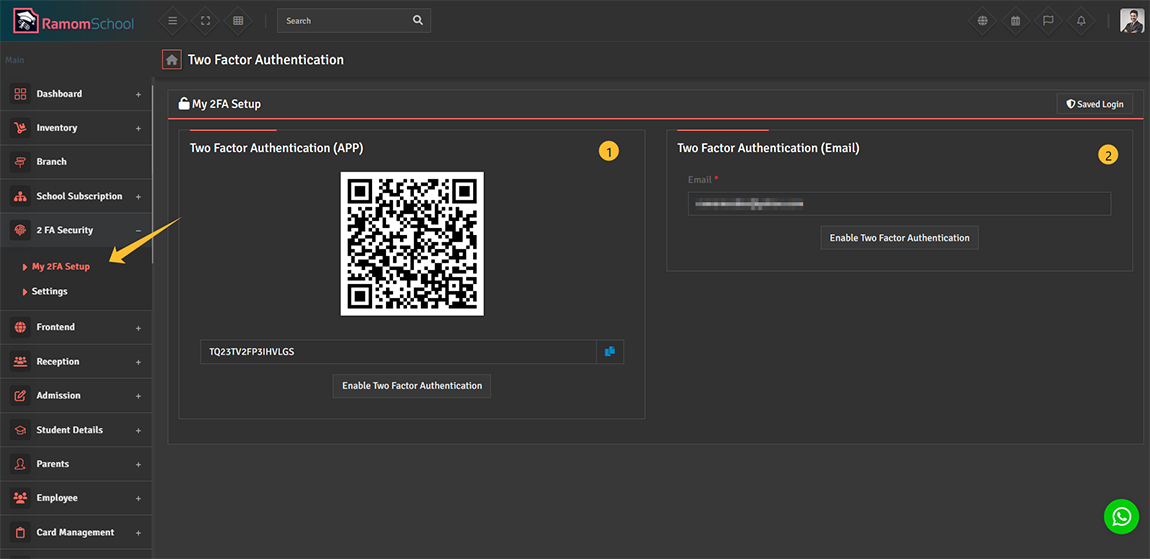
4. Scan the QR Code
- The website will display a QR code.
- Open your authenticator app, and look for an option to add a new account (often represented by a plus sign).
- Use your phone’s camera to scan the QR code.
5. Enter the Verification Code
- The app will generate a 6-digit code.
- Now click on the "Enable Two Factor Authentication" button, then enter the 6-digit code and click on the "Verify" button.
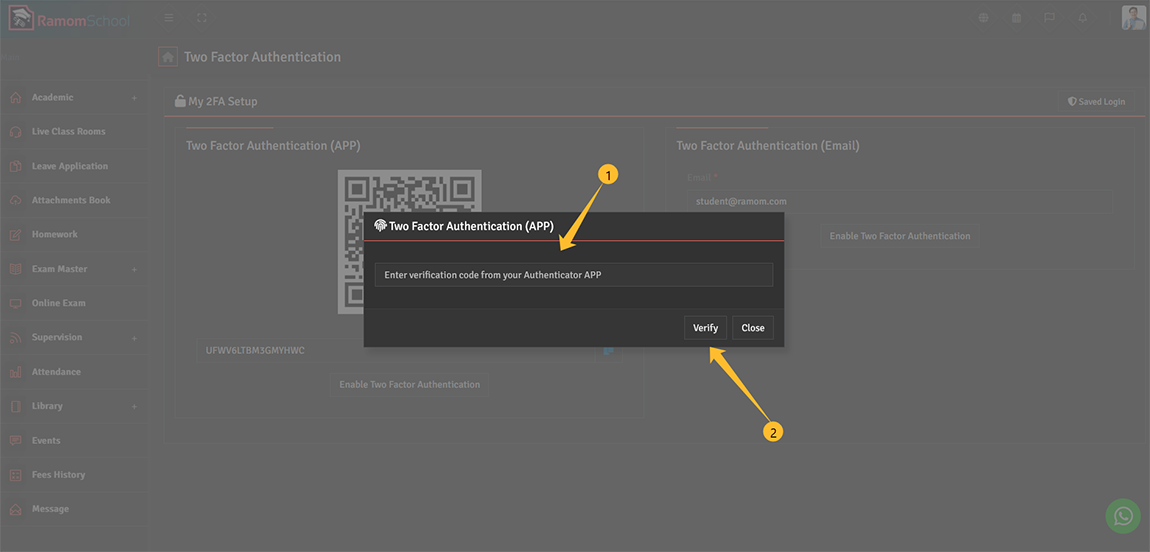
After filling out the 6-digit verification code, you have enabled the 2FA method in your Ramom School and success message will be displayed.
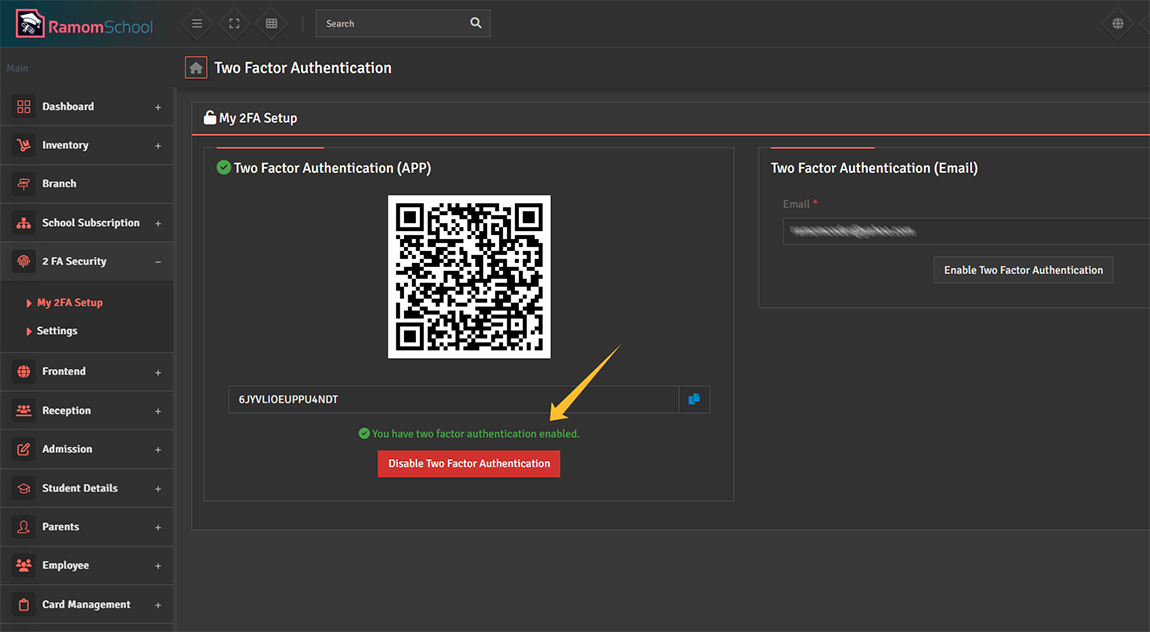
* Note : Ensure 2FA is enabled by logging out and back in, using the code from your authenticator app.
03. How to My 2FA Setup (Email)?
First login to Ramom School as a Staff. Then goto 2 FA Security > My 2FA Setup And you can see the setup page.
* Note : If logging in as "Student or Parent", after logging the user's dashboard will open and click on the user image, which is displayed in the top right corner and select 2 FA Security menu.
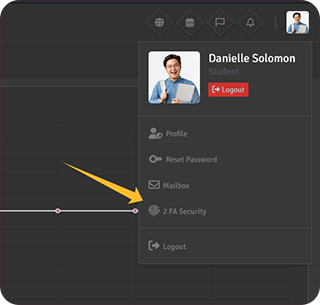
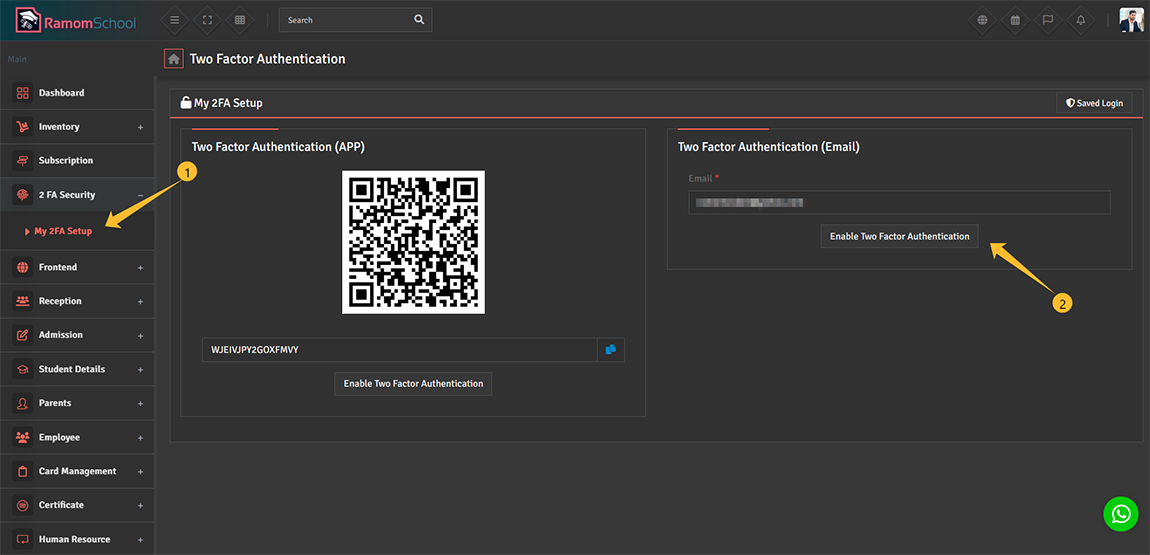
Now you click on "Enable Two Factor Authentication" button and 6-digit unique code will be sent to your registered email. After successfully sending the email a popup dialog will be displayed and there you have to enter
the unique sent to your email and click on the Verify button.
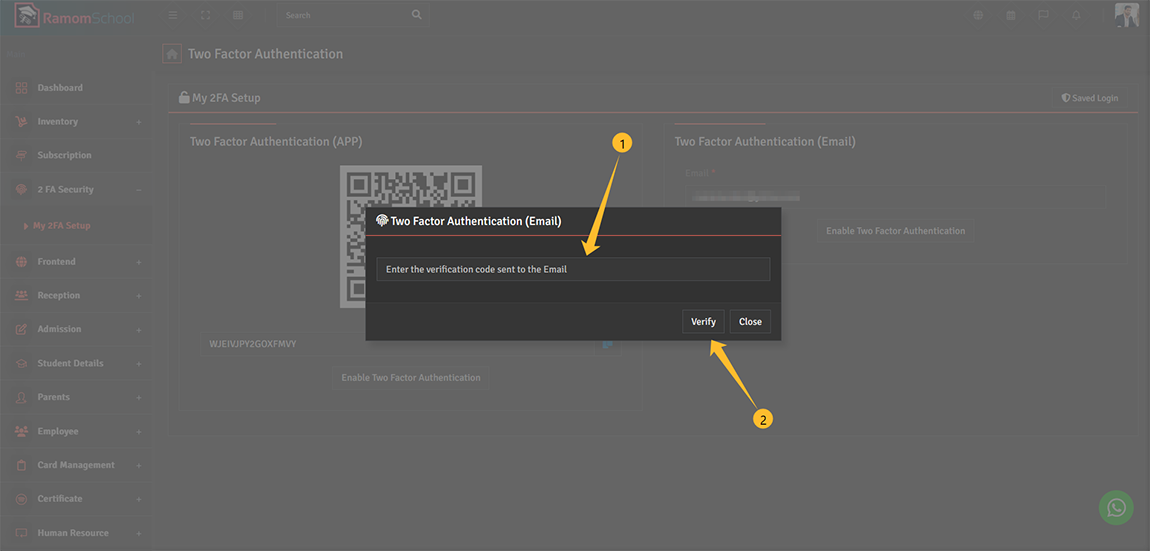
After filling out the 6-digit verification code, you have enabled the 2FA method in your Ramom School and success message will be displayed.
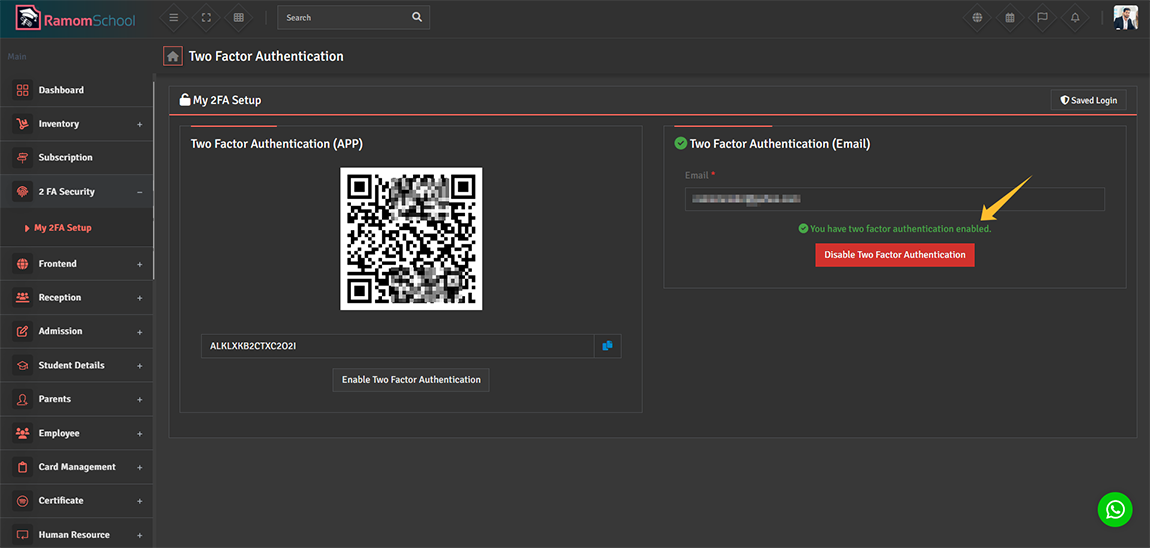
04. How to disable Two Factor Authentication?
First login to Ramom school to disable 2FA. After the login, Goto "2 FA Security > My 2FA Setup" and A new page will open, and you will see a button named "Disable Two Factor Authentication" click on it.
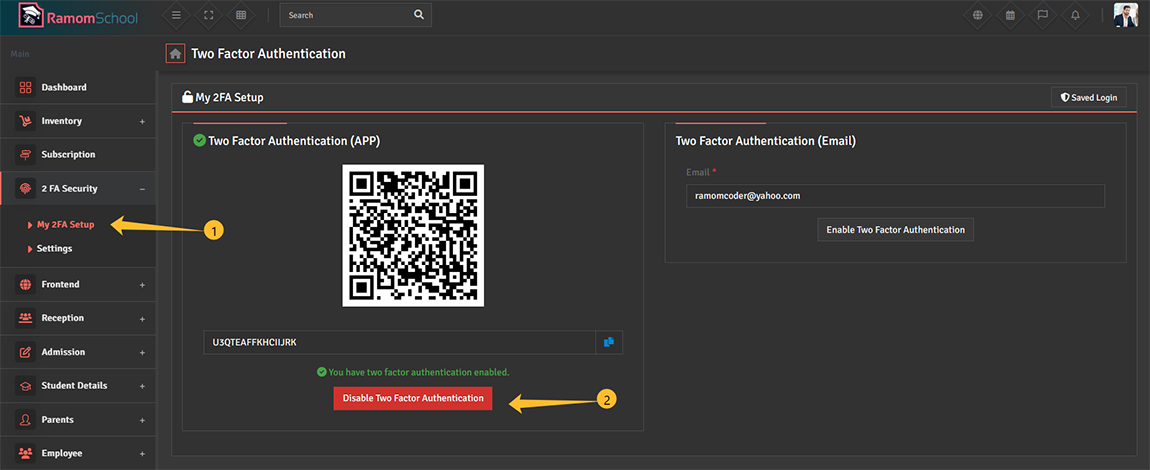
After clicking here, a disable confirmation popup dialog will appear on the screen. Now enter the 6-digit code generated from your Authenticator APP and click verify.
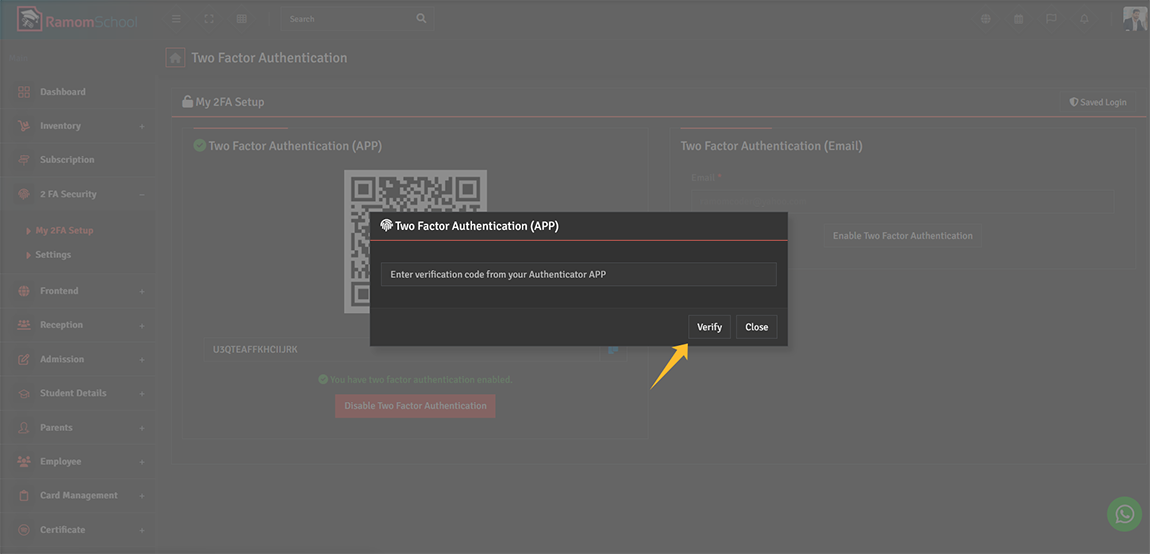
* Note : You must make sure to generate the code from the Authenticator app from which you activated 2FA.
If you have enabled two-factor authentication via email and if you want to disable it, you will be re-sent a
unique code via email and enter it here.
05. What is 2FA Remember Browser?
First login as admin, Then Goto 2 FA Security > Settings and settings page will open, now you can enable "2FA Show Remember Browser" and set how long cookies will expire.
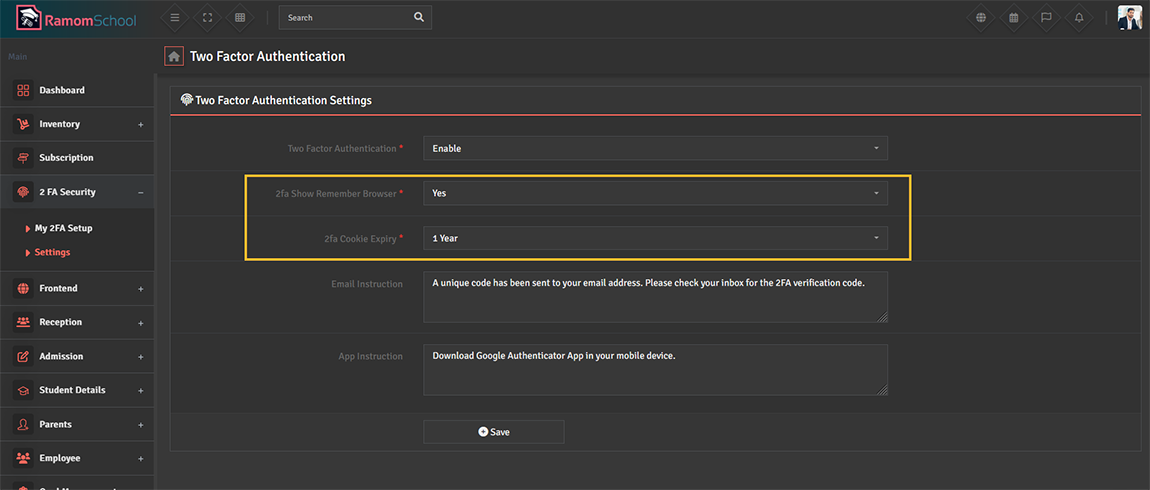
User will get "Do Not Ask Again On This Browser" checkbox option at the time of login and if he checked it then he will not need to provide verification code again on next login to same browser.
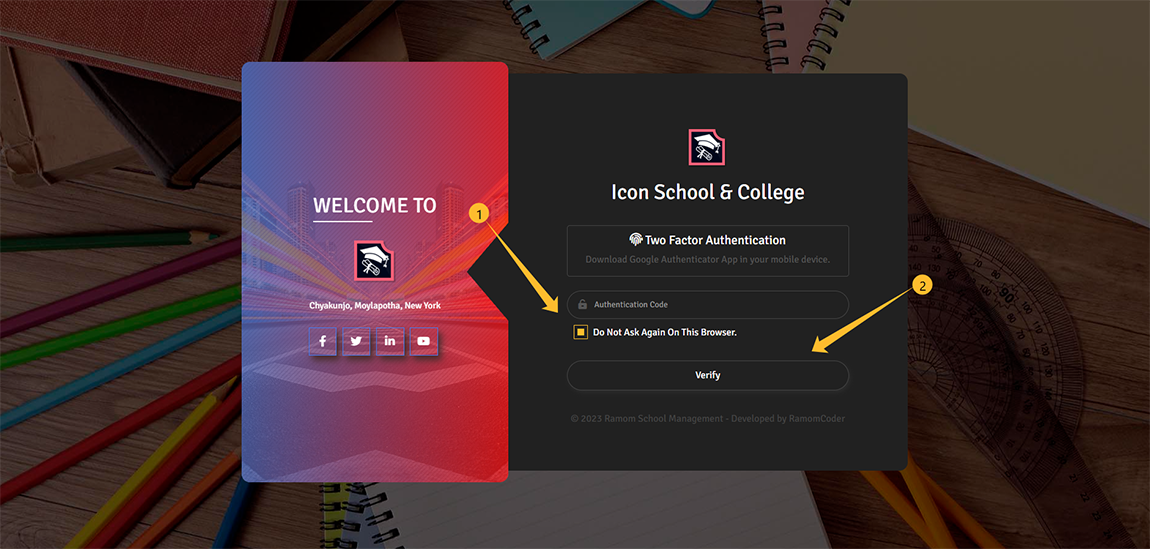
If you want to check which browser has saved login you can view and remove it if you want.
To verify this first login to Ramom school then go to "2 FA Security > My 2FA Setup", now new page will open and click
Save Login button and here list will be displayed.
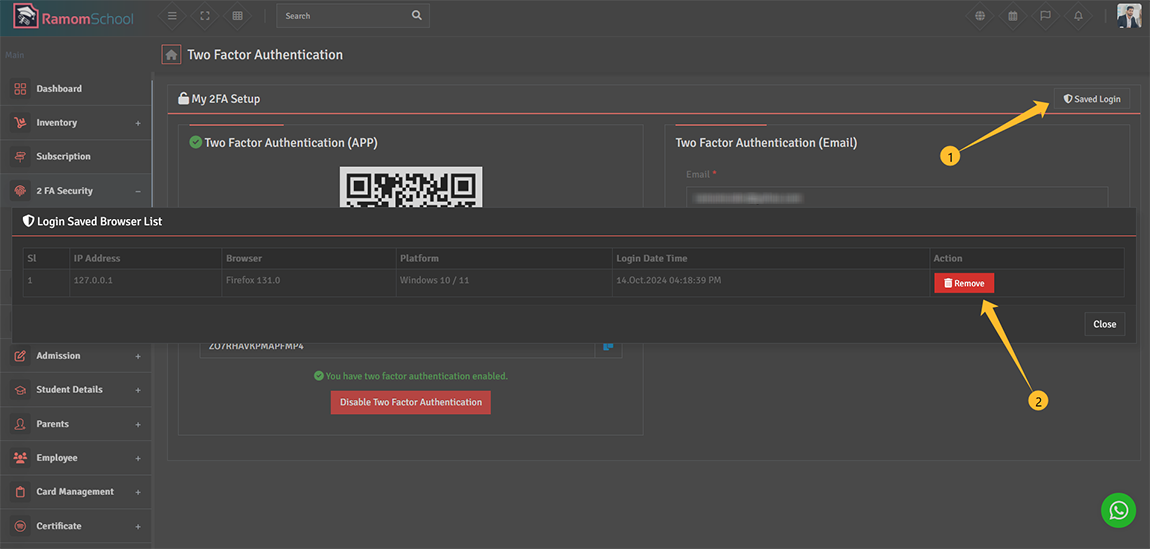
06. How to check Two Factor Authentication is working?
To check that Two-Factor Authentication is working properly, go to Ramom School's login page and enter the username and password, and click Login button.
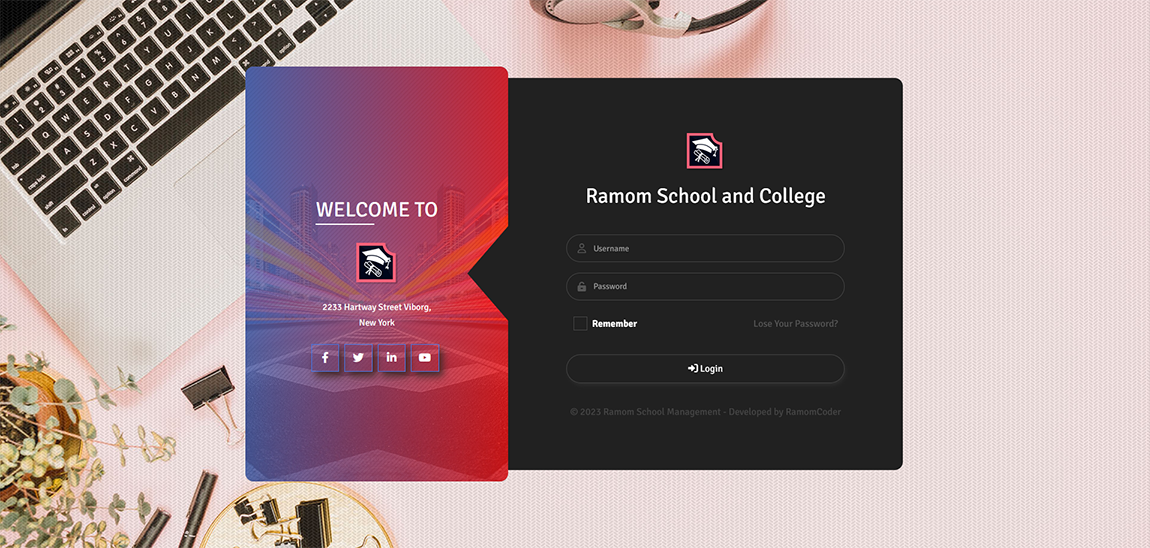
After clicking Login, a verification window will appear on your screen, enter the 6-digit verification code displayed in the Google Authenticator app / Email on the user's mobile
device, and then click Verify to Login.
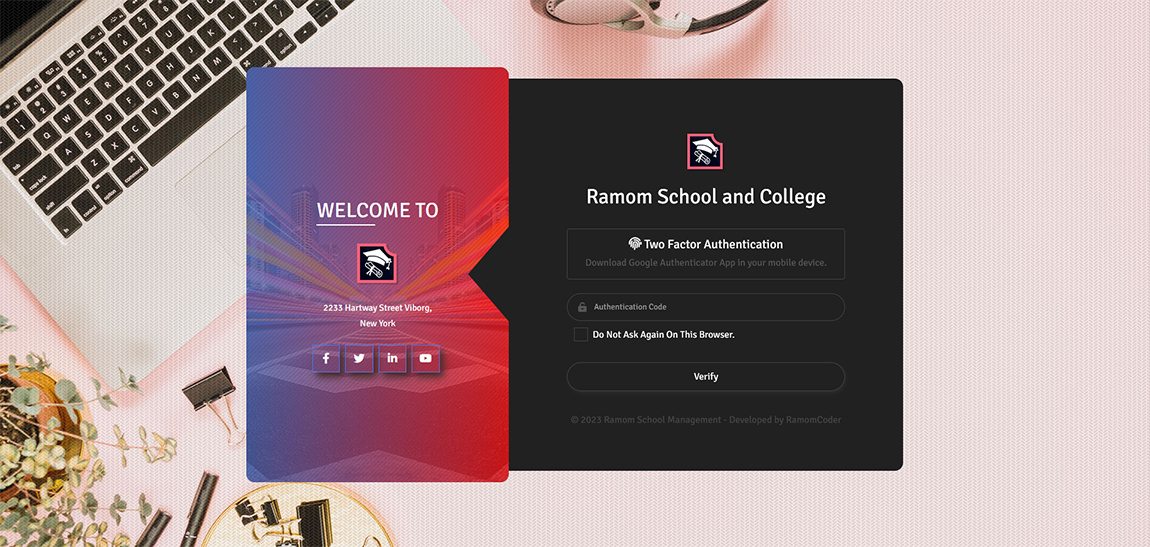
Changelog
Version 1.5.0 – 03, February, 2025
- Added 2FA Backup-Code Login.
- Added User 2FA Login Backup-Code Text Download Feature.
- Fixed Minor Bugs And Improved Overall Stability.
Version 1.0.1 – 12, November, 2024
- Fixed some minor bugs.
Version 1.0 – 14, October, 2024
- Initialize release
Customer Support
Once again, thanks for purchasing Ramom Two Factor Authentication.
I hope you will enjoy using this software. If you need any custom requirements, don't hesitate to contact with me via Support portal -
https://support.ramomcoder.com